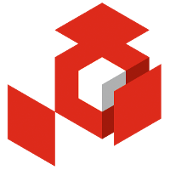Настройка удаленного рабочего стола
Удаленный доступ по протоколу VNC
Установка x11vnc
- На компьютер, к которому предполагается иметь удаленный доступ, необходимо установить сервер x11vnc. Для этого выполнить команду:
- Создать пароль для сервера командой:
Команда x11vnc с опцией -storepasswd сохраняет пароль в файл, предварительно его зашифровав.
- Сделать этот файл доступным для чтения, выполнив команду:
- Запустить сервер x11vnc командой:
При таком способе запуска сервер x11vnc будет работать пока отрыта консоль из которой он был запущен.
- Проверить что сетевой порт прослушивается командой:
Если среди списка прослушиваемых портов есть 5900, значит сервер работает.
В настройках межсетевого экрана разрешить доступ удаленным клиентам по порту 5900.
![]() Для ОС "ОСнова" 3.x onyx в настройках межсетевого экрана firewalld необходимо разрешить подключение к порту 9090 по протоколу TCP
Для ОС "ОСнова" 3.x onyx в настройках межсетевого экрана firewalld необходимо разрешить подключение к порту 9090 по протоколу TCP
Для этого выполнить следующую команду:
Применить произведенные изменения командой:
Автозагрузка x11vnc с помощью systemd
- Создать скрипт для автоматического запуска сервера во время старта системы. Для этого создать конфигурационный файл сервиса systemd командой:
Содержимое файла:
Description=VNC Server for X11
Requires=display-manager.service
After=network-online.target
Wants=network-online.target
[Service]
ExecStart=/usr/bin/x11vnc -auth guess -display :0 -rfbauth /etc/x11vnc.pass -shared -forever -o /var/log/x11vnc.log
ExecStop=/usr/bin/x11vnc -R stop
Restart=on-failure
RestartSec=2
[Install]
WantedBy=multi-user.target
- Перечитать конфигурационные файлы systemd командой:
- Добавить созданный сервис в автозагрузку командой:
- Запустить сервис командой:
- Проверить статус службы командой:
Для подключения к серверу с другого компьютера можно использовать любой vnc-клиент, например Remmina.
Подключение к удаленному рабочему столу по протоколу VNC
- Для подключения к удаленному рабочему столу по протоколу VNC установить приложение Remmina. Для этого ввести команду:
- Запустить в меню "Приложения — Интернет" приложение "Клиент удалённого доступа к рабочему столу Remmina", выбрать тип соединения VNC, в поле для ввода указать ip-адрес x11vnc-сервера (удаленного компьютера).
В окне аутентификации ввести пароль, который был создан на сервере для управления удаленным доступом.
Подключение к запущенной ранее сессии X11
- При необходимости получить доступ к уже запущенной сессии X11, создать скрипт для подключения командой:
Содержимое файла скрипта:
x11vnc -rfbauth /etc/x11vnc.pass -noxdamage -bg -shared -dontdisconnect -many -noxfixes &
- Дать созданному скрипту права на выполнение командой:
- Подключение производить запуском скрипта из консоли:
Удаленный доступ по протоколу RDP
Установка xrdp
- На компьютер, к которому предполагается иметь удаленный доступ, необходимо установить сервер xRDP командой:
- Создать пользователя для управления удаленным доступом командой:
- Добавить пользователя в группу sudo командой:
- Добавить пользователя в группу ssl-cert командой:
- Задать пароль для пользователя командой:
- Сервер xRDP допускает одновременное подключение нескольких компьютеров по протоколу RDP.
При необходимости ограничить количество пользователей для одновременной работы на сервере. Количество устанавливается в файле /etc/xrdp/sesman.ini в блоке:
; MaxSessions - Максимальное число подключений к xrdp серверу
; Type: integer
; Default: 0
MaxSessions=3
По умолчанию разрешен вход под пользователем root.
В целях безопасности это необходимо отключить в файле /etc/xrdp/sesman.ini в блоке:
AllowRootLogin=false #true — разрешено, false - запрещено#
- Добавить сервис xRDP в автозагрузку командой:
- Для применения настроек перезапустить сервис командой:
- Проверить состояние сервиса командой:
- Проверить что сетевой порт прослушивается командой:
Если среди списка прослушиваемых портов есть 3389, значит сервер работает.
В настройках межсетевого экрана разрешить доступ удаленным клиентам по порту 3389.
![]() Для ОС "ОСнова" 3.x onyx в настройках межсетевого экрана firewalld необходимо разрешить подключение к порту 9090 по протоколу TCP
Для ОС "ОСнова" 3.x onyx в настройках межсетевого экрана firewalld необходимо разрешить подключение к порту 9090 по протоколу TCP
Для этого выполнить следующую команду:
Применить произведенные изменения командой:
Подключение к удаленному рабочему столу по протоколу RDP
Из ОС ОСнова
- Для подключения к удаленному рабочему столу по протоколу RDP установить приложение Remmina. Для этого ввести команду:
- Запустить в меню "Приложения — Интернет" приложение "Клиент удалённого доступа к рабочему столу Remmina", выбрать тип соединения RDP, в поле для ввода указать ip-адрес xRDP-сервера (удаленного компьютера).
В окне аутентификации ввести имя и пароль, которые были созданы на сервере для управления удаленным доступом.
Из Microsoft Windows
Для компьютеров с ОС Windows XP, Vista, Windows 7, 8, 8.1 и 10 подключение к удаленному рабочему столу осуществляется через встроенное приложение для подключения по RDP – «Подключение к удалённому рабочему столу» (Remote Desktop Connection в англоязычных ОС).
Для запуска в Windows зайти по пути "Пуск — Все приложения — Стандартные Windows — Подключение к удалённому рабочему столу" или нажать комбинацию клавиш Win+R и в открывшемся окне набрать mstsc.
В открывшемся окне набрать IP-адрес xRDP-сервера и нажать кнопку «Подключить». Далее в окне авторизации ввести имя пользователя и пароль.
Удаленный доступ через X2Go
Установка сервера X2Go
X2Go — это программное обеспечение для удаленного рабочего стола.
Поддерживает создание множественных подключений, возможность создания новых сессий и подключения к текущим,
устанавливается на ОС Windows, Mac OS, Linux.
- Для установки сервера на ОС Основа ввести команду:
X2Go работает через SSH, поэтому должен быть запущен сервис sshd и в настройках межсетевого экрана разрешен доступ удаленным клиентам по порту 22.
![]() Для ОС "ОСнова" 3.x onyx в настройках межсетевого экрана firewalld необходимо разрешить подключение к порту 9090 по протоколу TCP
Для ОС "ОСнова" 3.x onyx в настройках межсетевого экрана firewalld необходимо разрешить подключение к порту 9090 по протоколу TCP
Для этого выполнить следующую команду:
Применить произведенные изменения командой:
- Проверить статус сервиса X2Go командой:
- Рекомендуется создать непривилегированного пользователя для работы с окружением рабочего стола командой:
Подключение к удаленному рабочему столу через X2Go
Клиентское ПО X2Go имеет версии для Windows, Linux и OS X.
- Для установки клиентской части на ОС Основа ввести команду:
- В меню "Приложения — Интернет" появится иконка X2Go Client.
После открытия потребуется настроить параметры:
-Хост: IP-адрес машины;
-Пользователь: имя учетной записи;
-SSH-порт: если не менялся на клиенте, оставить 22.
Для создания новых сессий при подключении к серверу требуется выбрать тип сессии — графическая оболочка, используемая на удаленном компьютере.
Если необходимо соединение с активной сессией пользователя, то выбрать тип сессии «X2Go/X11 Desktop Sharing».